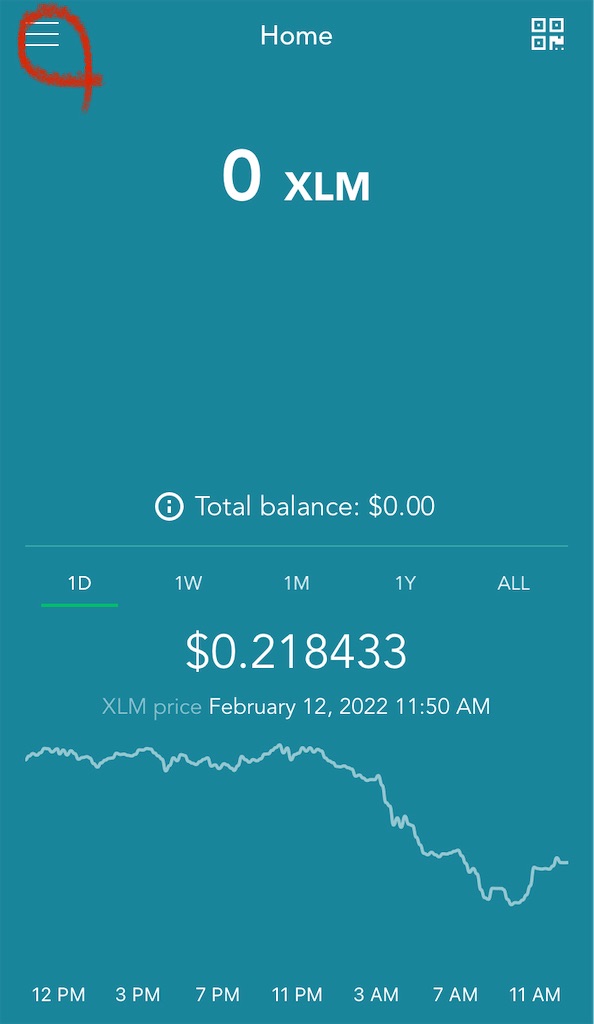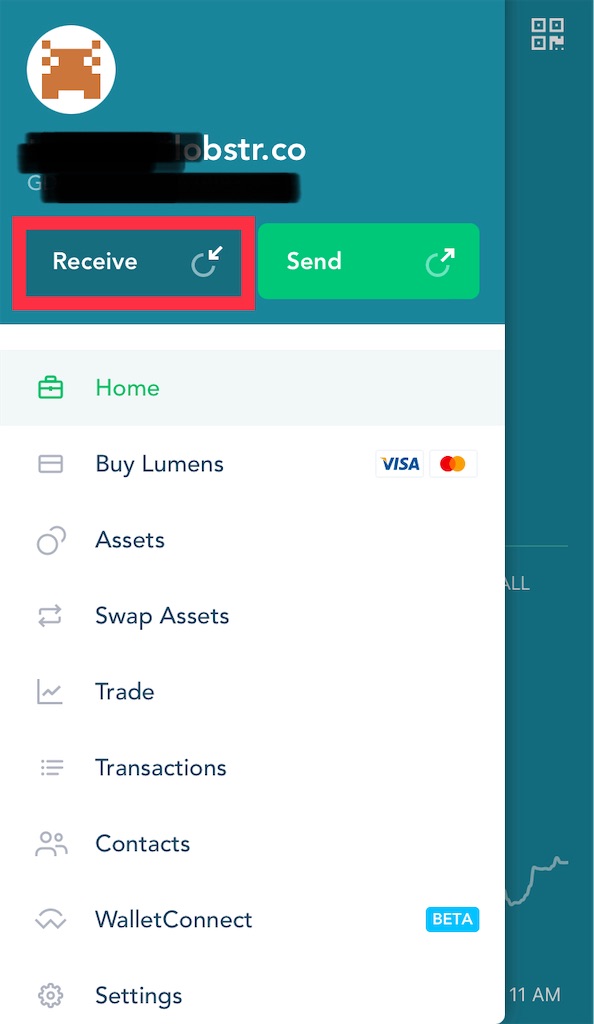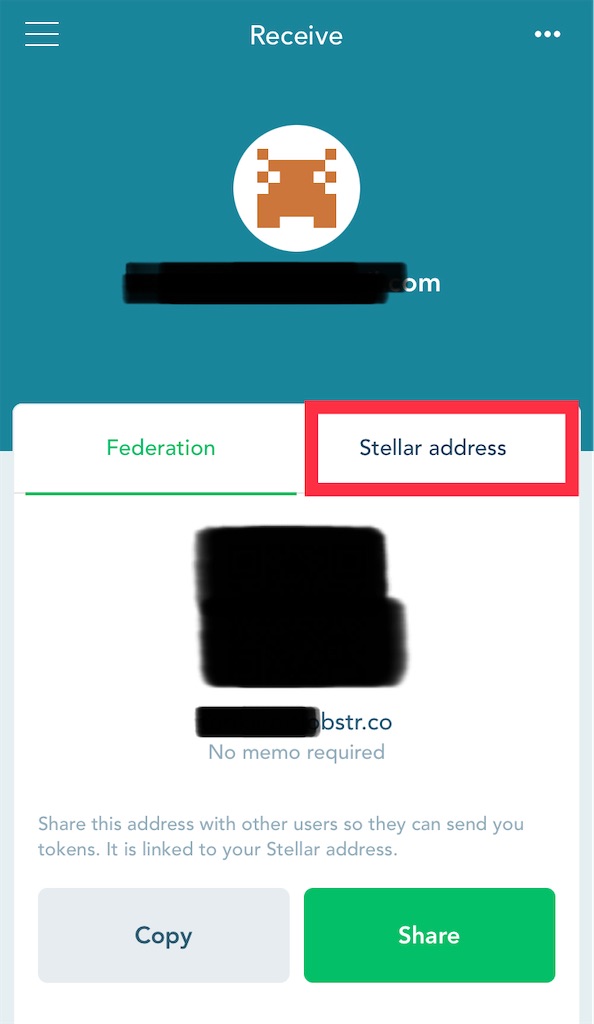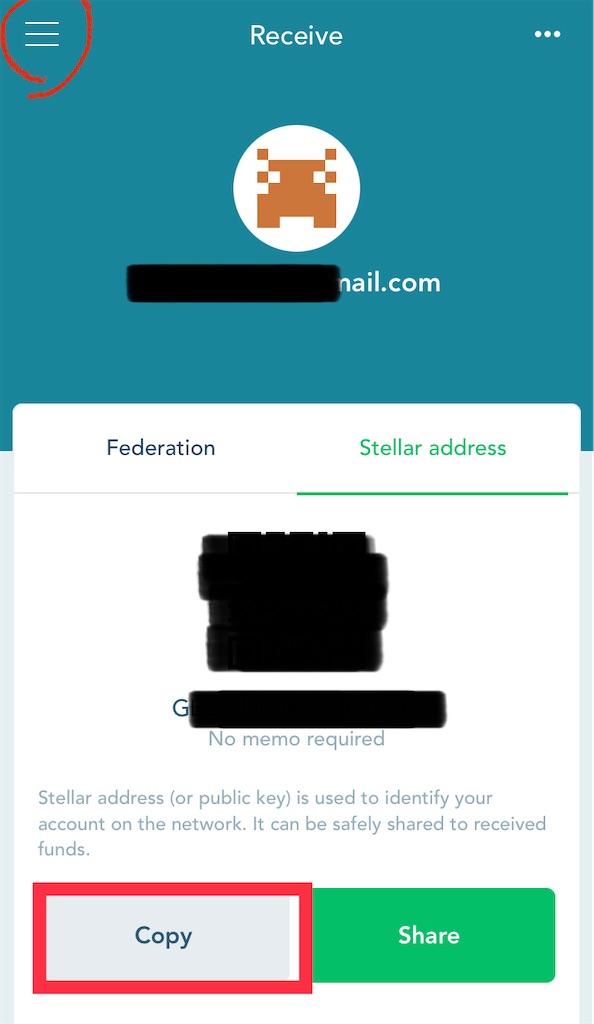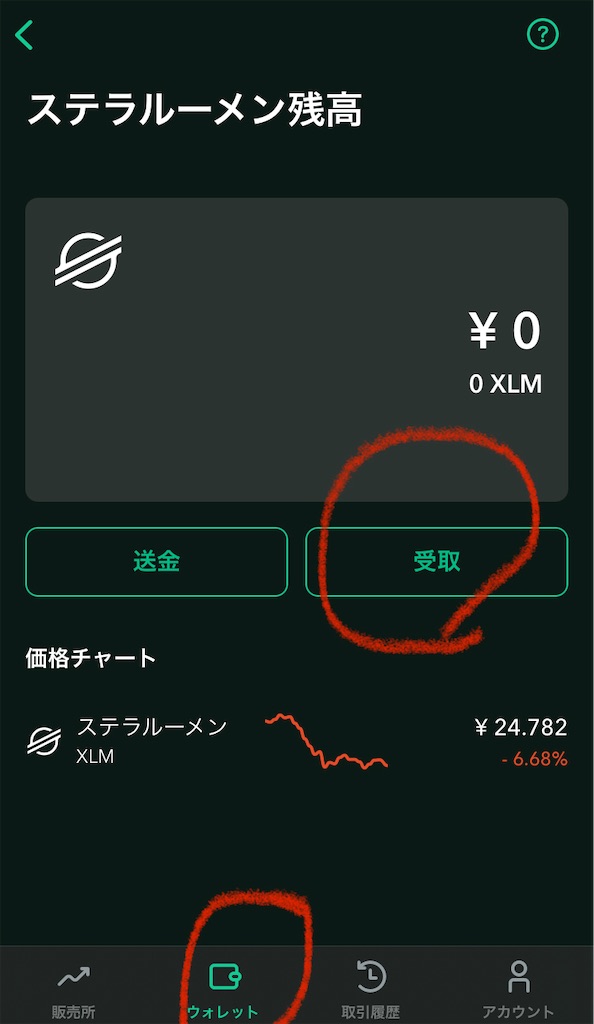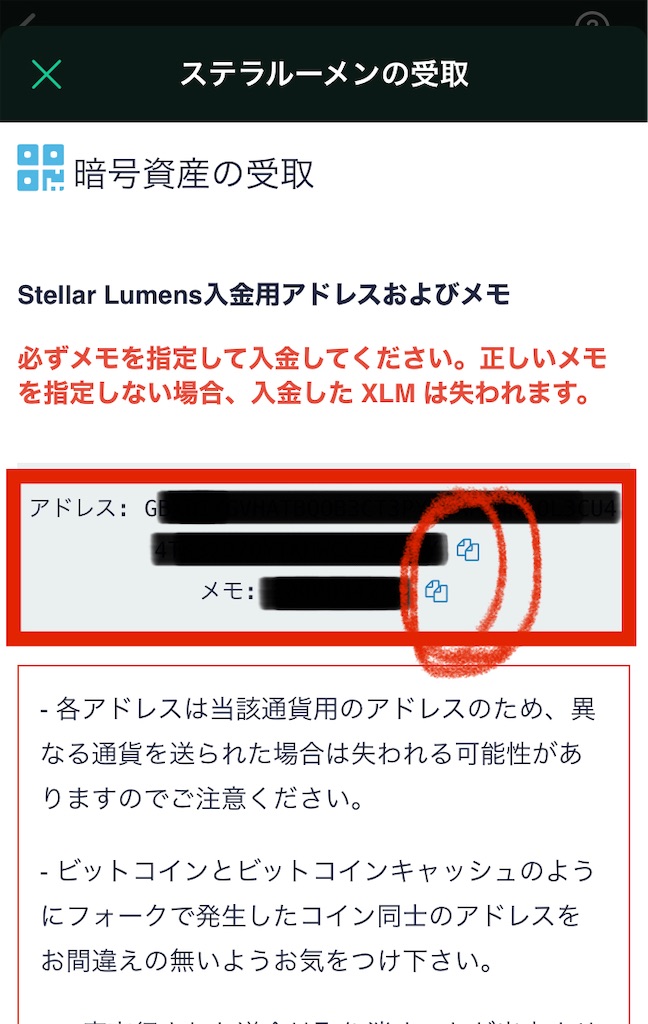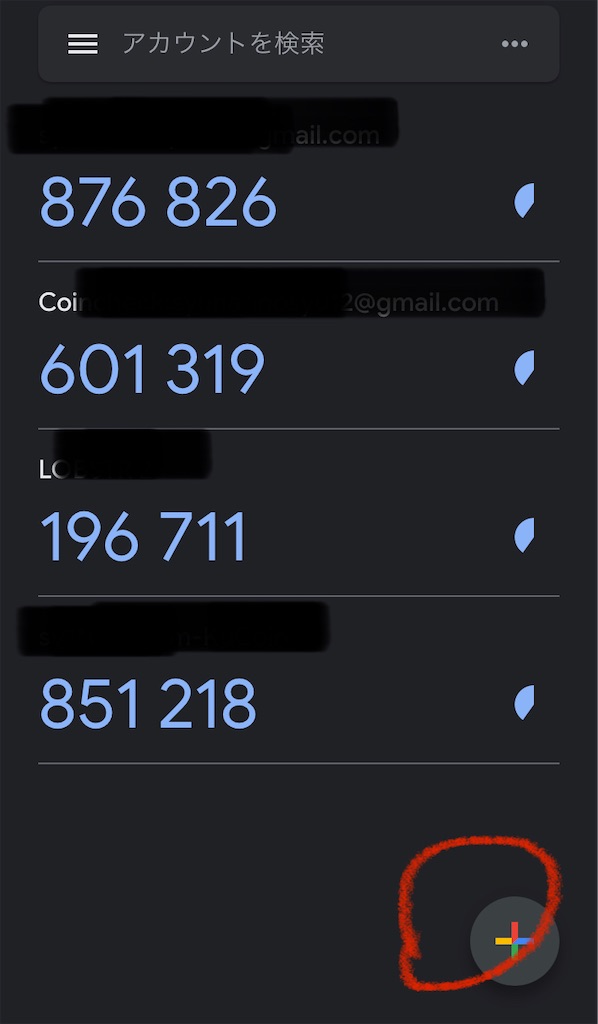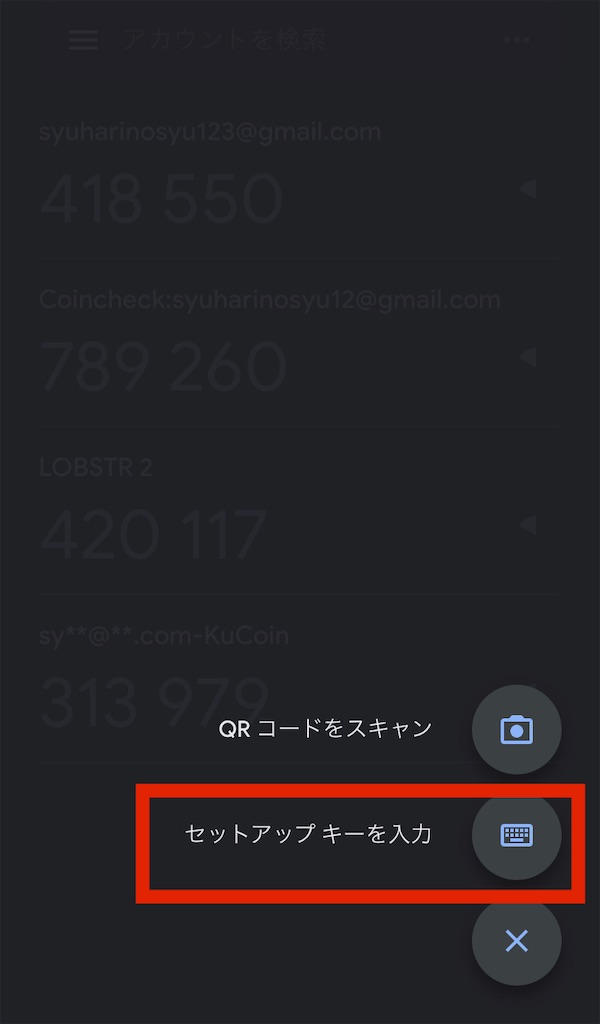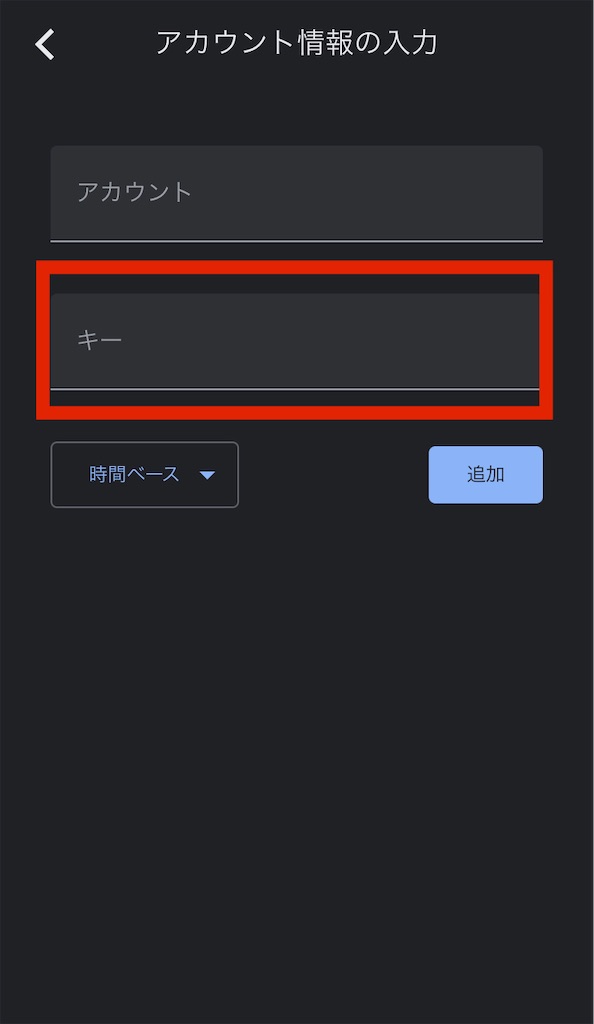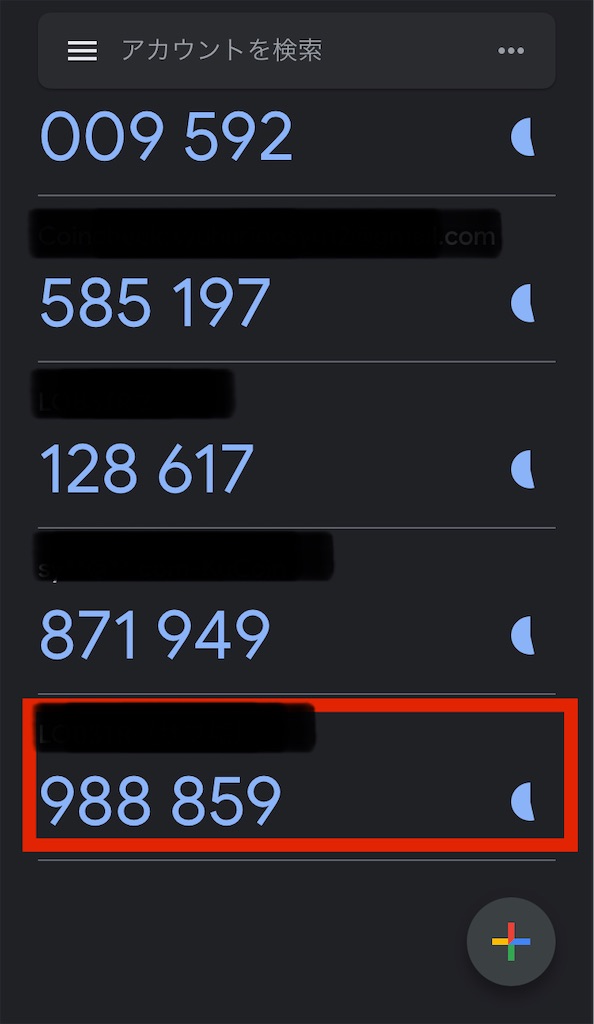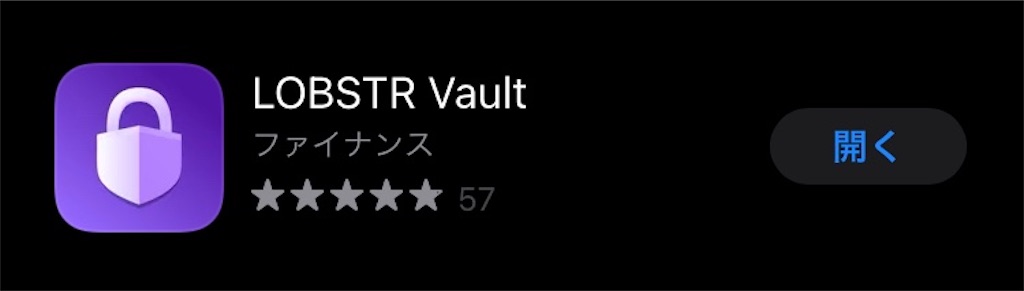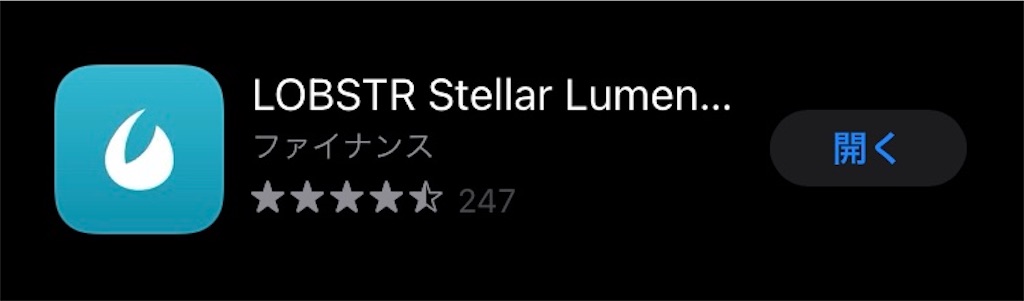
いま話題のLOBSTR wallet🪐の作り方をまとめてみようと思います✍️
LOBSTR wallet とは……暗号通貨XLM(ステラルーメン)をはじめ、Stellarのトークンを保有することができるお財布。将来的には決済も可能になるかも⁈
暗号通貨XLMは LOBSTRで直接購入できないので国内の取引所で購入して送金する必要があります🏦取り扱いがない取引所もあるので気をつけて下さい。コインチェックやビットフライヤーなどは取り扱いがありますね⭕️
順を追って説明しますが、ざっくりした流れは…✍️
- LOBSTR アプリをダウンロード🦞
- LOBSTRでセットアップ
- LOBSTRにXLMを送りwalletを有効化🪐
ーーーーーーーーーーーーーーー
LOBSTRアプリのダウンロード•セットアップ
①Appよりこのアイコンのアプリをダウンロードします→「LOBSTR Stellar Lumens Wallet」をApp Storeで
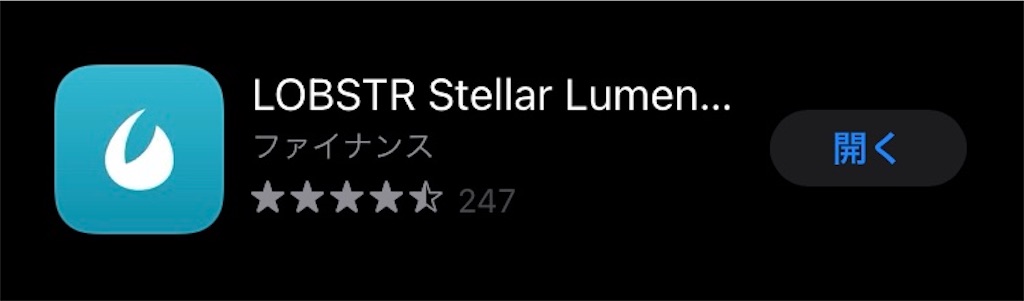
②Creat Account を押す
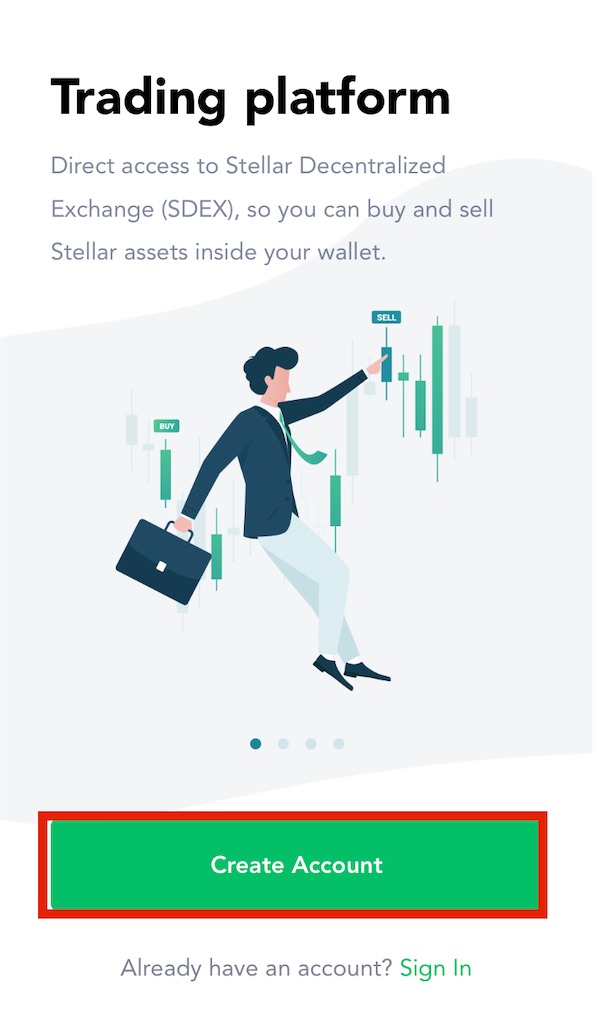
③Email adress を入力する。Gmailのフリーメールアドレスが良いかな📩

④パスワードを入力する。条件が複数あるので注意して下さい⚠️
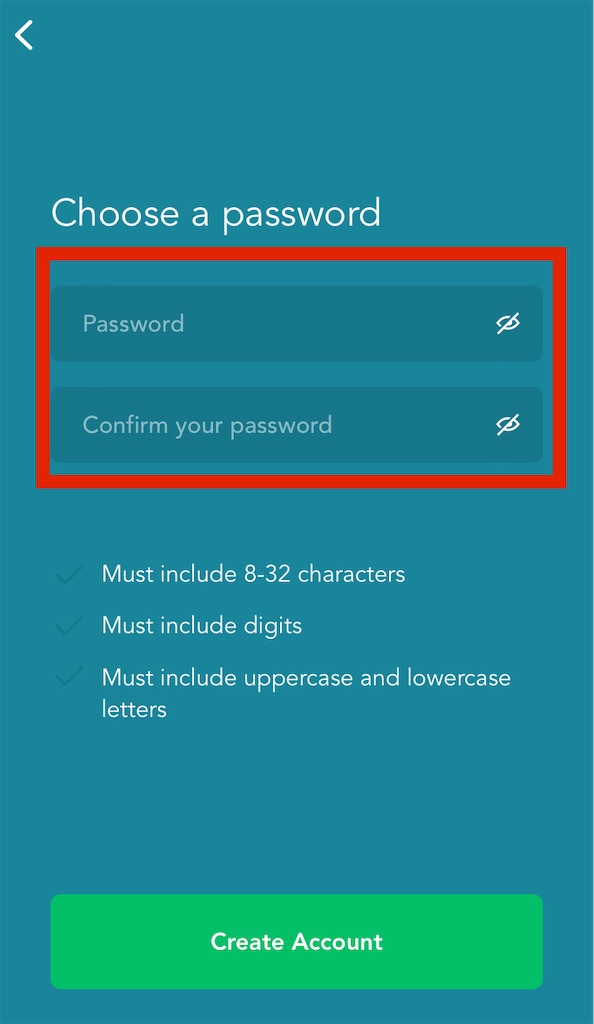
⑤アカウントが作れたらメール📩で認証するためにVerify Emailを押し、Gmailの場合はGmailを押します👆


⑥Gmailボックスを確認し、Verify Emailをおすと認証完了です👍

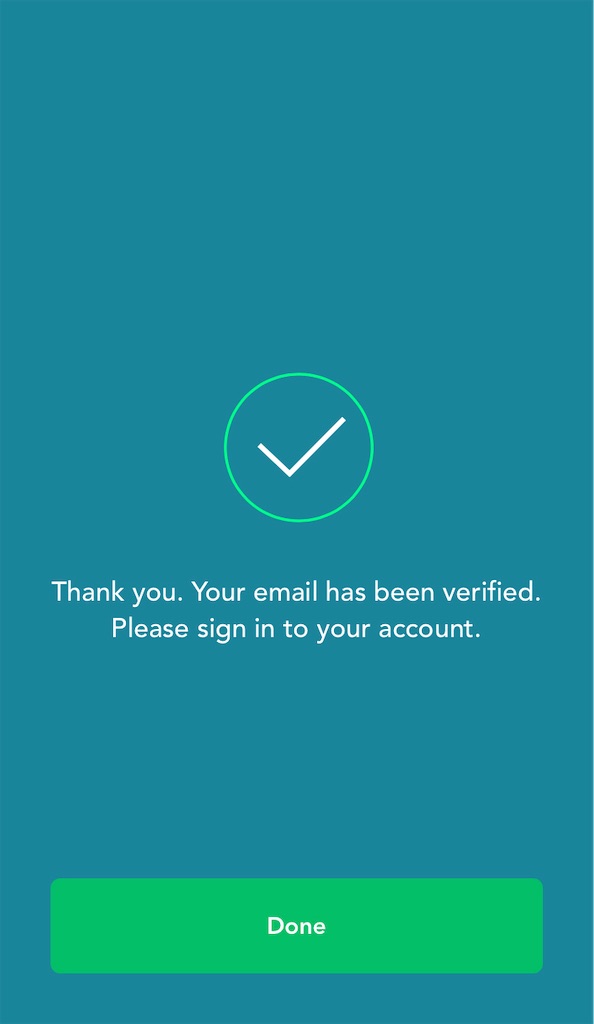
⑦サインインする画面でメールアドレスとパスワードを入力し、Creat Stellar Walletを押します。
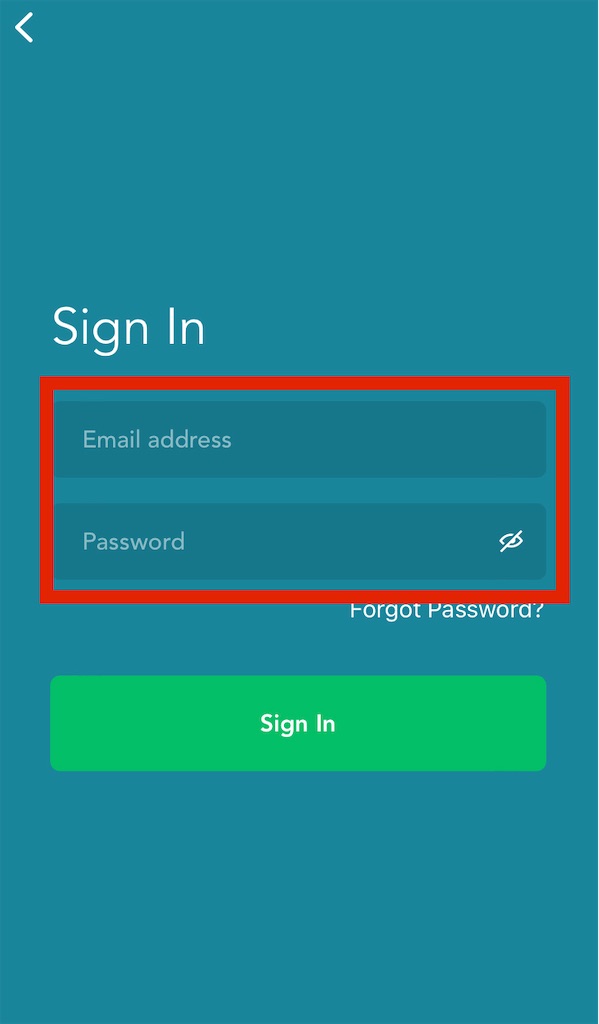
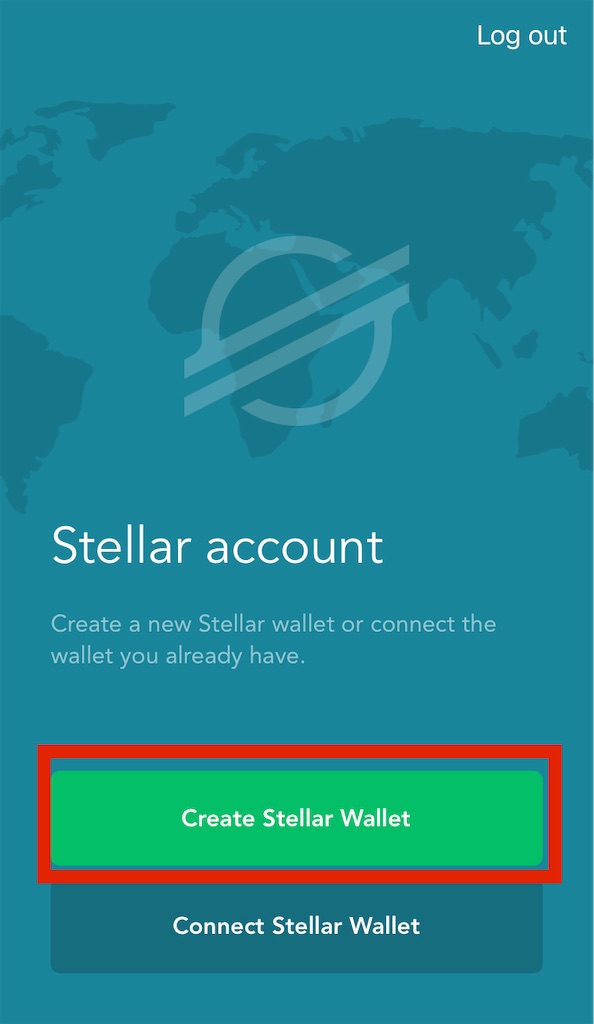
⑧バックアップを設定するためにリカバリーフレーズ12個を発行するのでI Understandを押します。リカバリーフレーズは非常に大切なのでコピーしてメモして下さい📝Continueを押し、リカバリーフレーズを順番に入力(押す)します👆

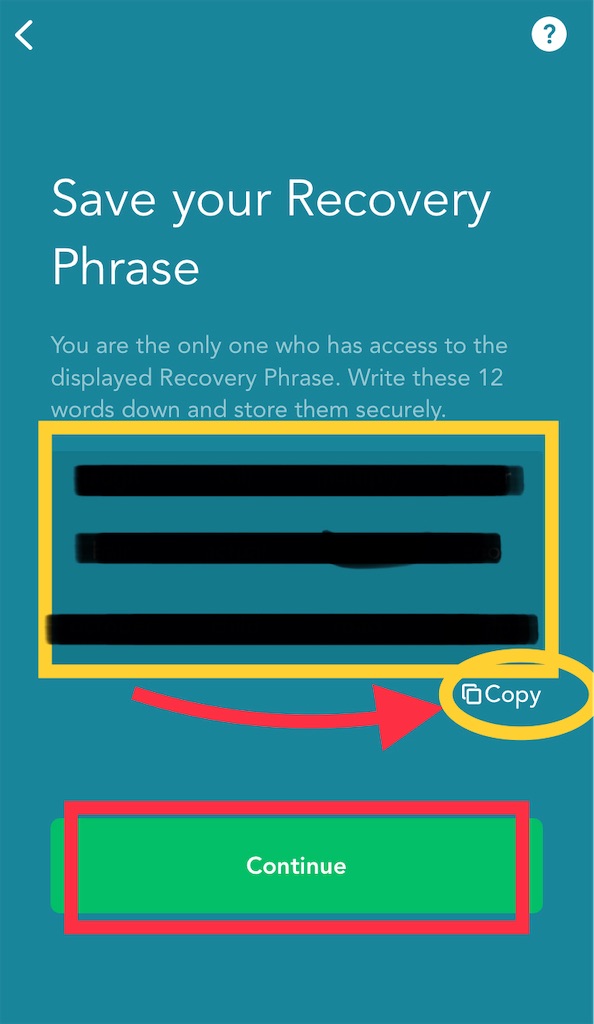
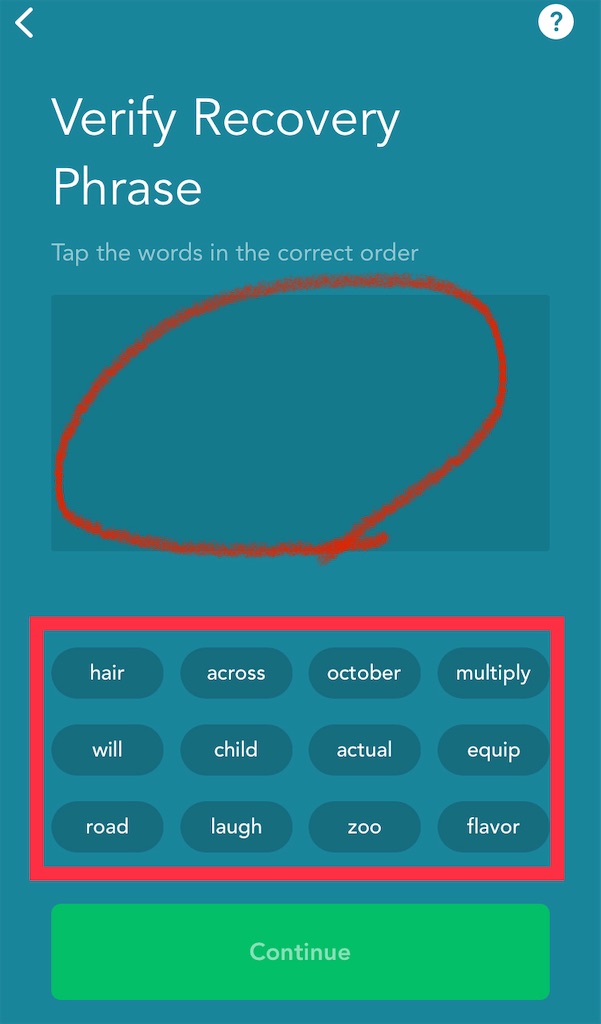
⑨ウォレット名を入力します。分かりやすいものでOKです。

⑩LOBSTR上ではステラルーメンが買えない(MoonPayが非対応な為)のでNot nowを押してNever show againを押します。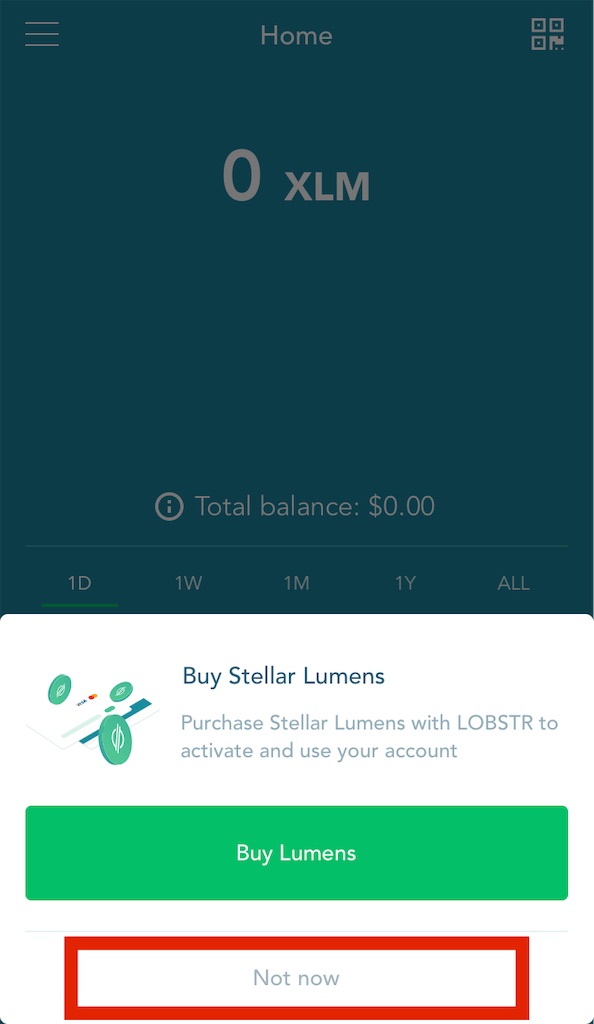
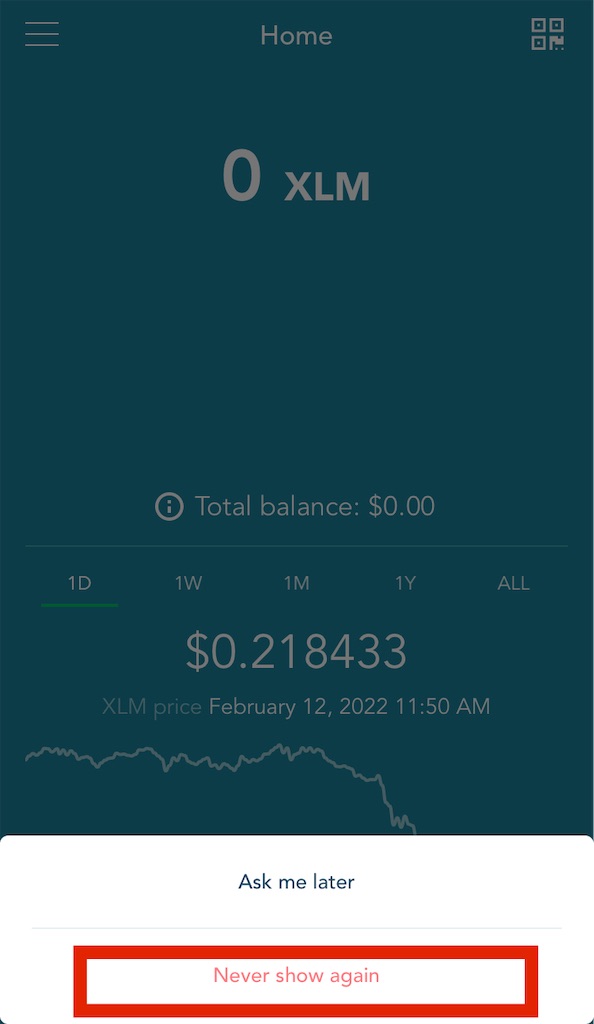
国内取引所でXLMを購入•送金
LOBSTRを有効化する為に少額のXLMをLOBSTRに送金する必要があります🦞国内取引所はどこでもいいですがコインチェックを例に説明します✍️
《まずは日本円を銀行などから入金します💰》
①その後、左下の取引所を押しステラルーメンを押します。
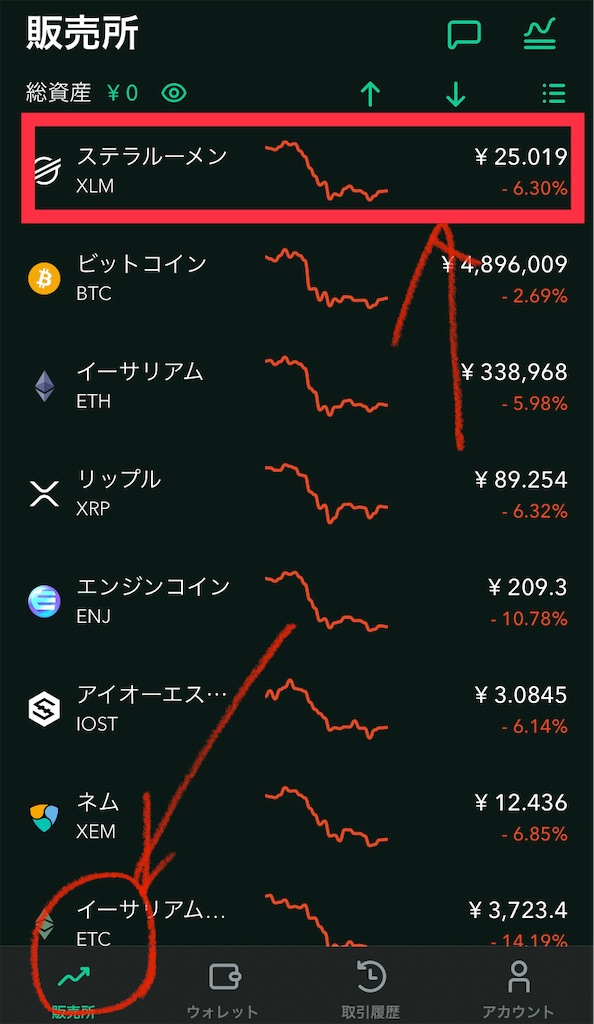
②購入を押し、金額を入力してステラルーメンを購入します🪐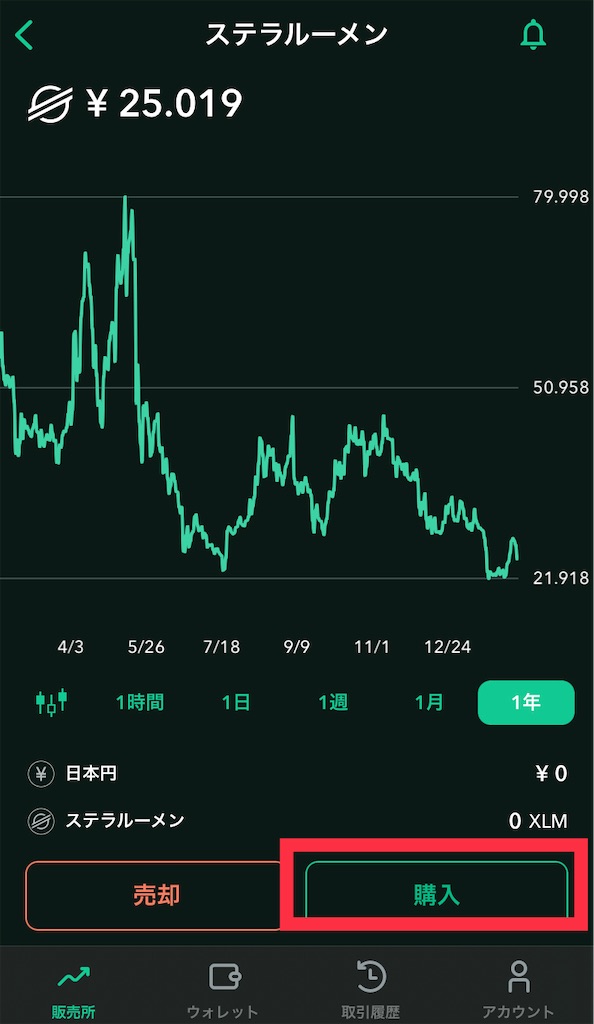
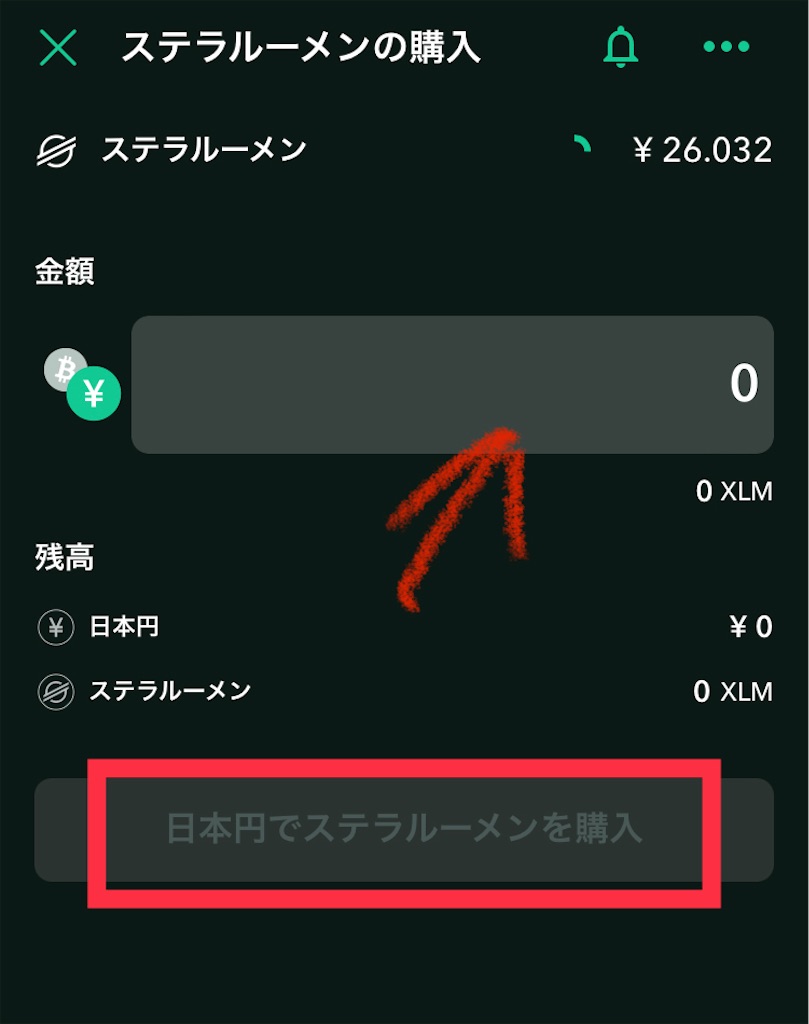
③次にウォレットを押し送金を押します。

④宛先にLOBSTR Walletのアドレスを入力し、テスト用に少額の5XLM送ります🪐
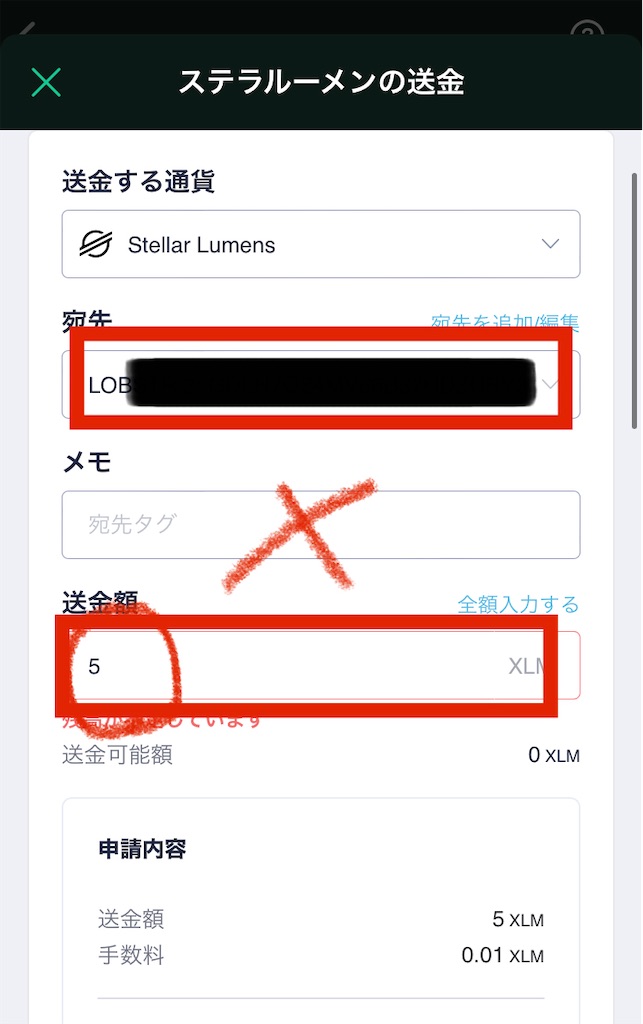
※LOBSTR アドレスをコピーする手順です👇こちらを先程のコインチェックの宛先に入力します。⚠️アドレスを間違えた場合、XLMは消失しますので十分注意して下さい🙇🏻♂️⚠️
⑤LOBSTRに5XLMがきちんと送られているか確認します👀恐らくすぐ送られてるかと思います
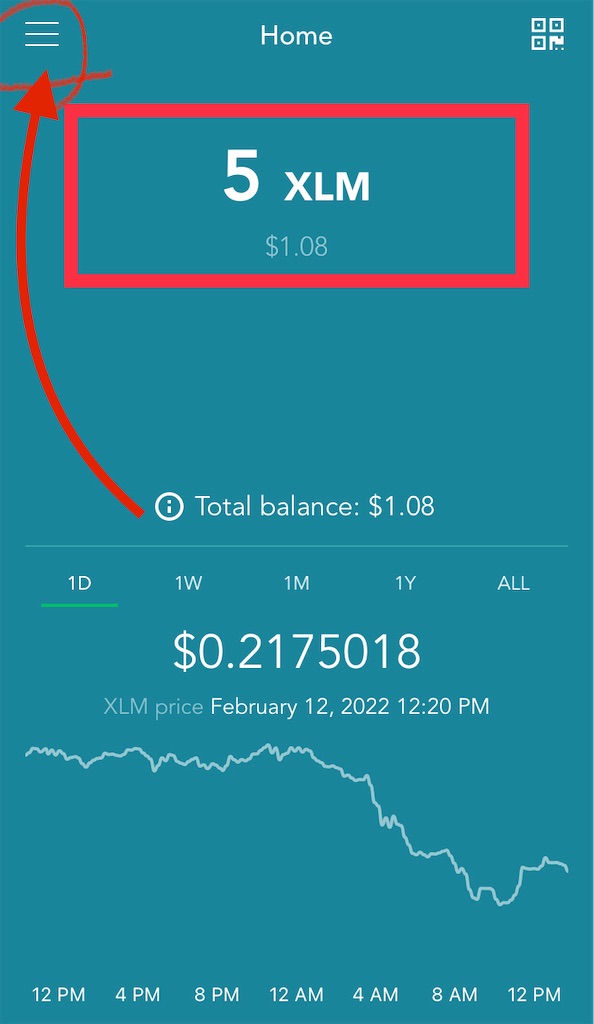
もしくは元手0でXLMを手にしたい方はステラウォークアプリを利用して、申請アドレスをLOBSTRにするのもアリですね👌👣→「ステラウォーク - 歩くだけで暗号資産が貰える!」をApp Storeで
XLMの着金がLOBSTRで確認できたら、次は送金テストをします🙌
⑥ホーム画面の左上からSendを押しStellar walletを押します。
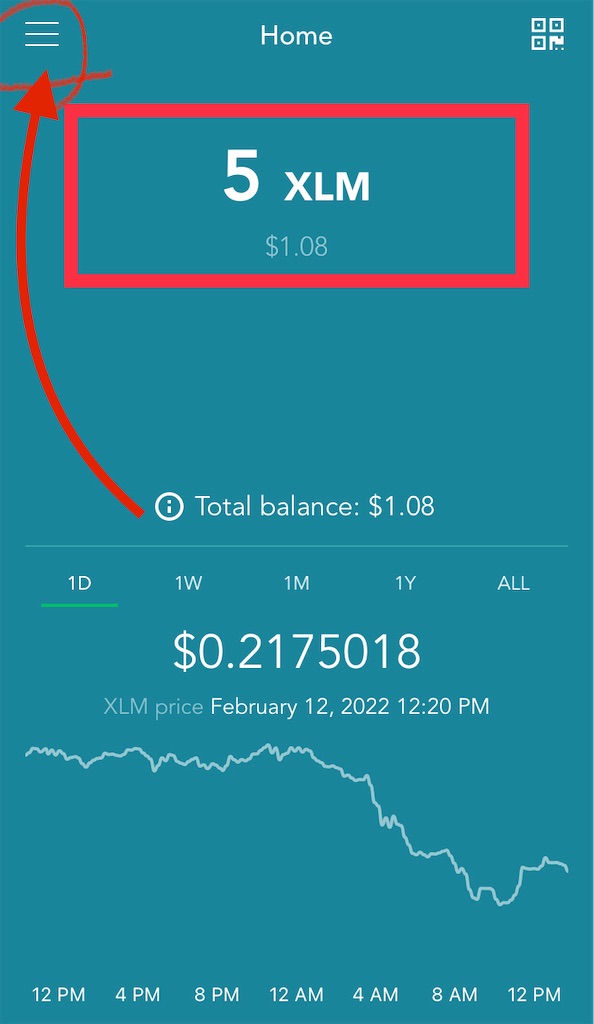
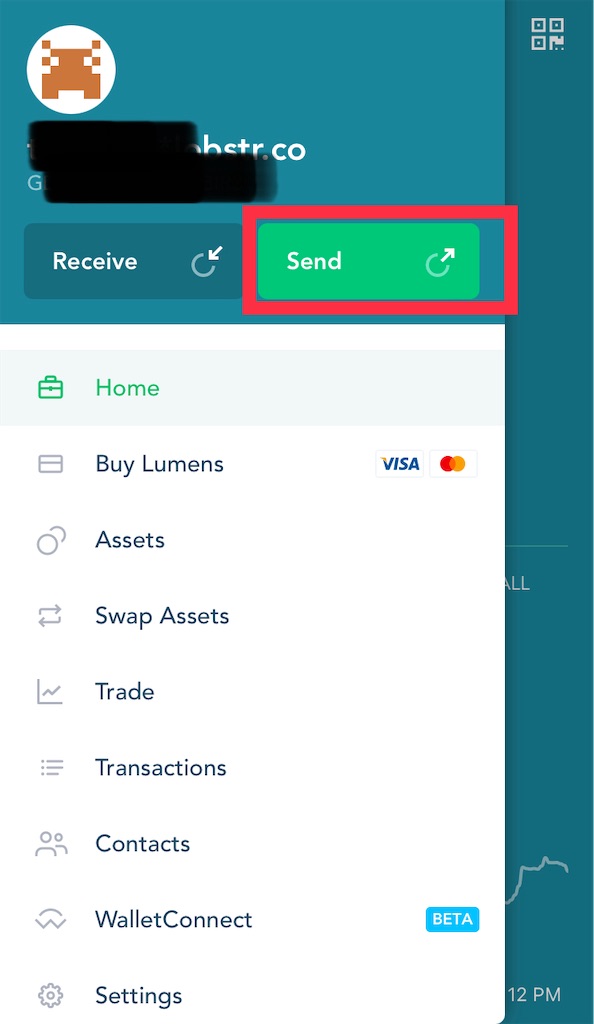
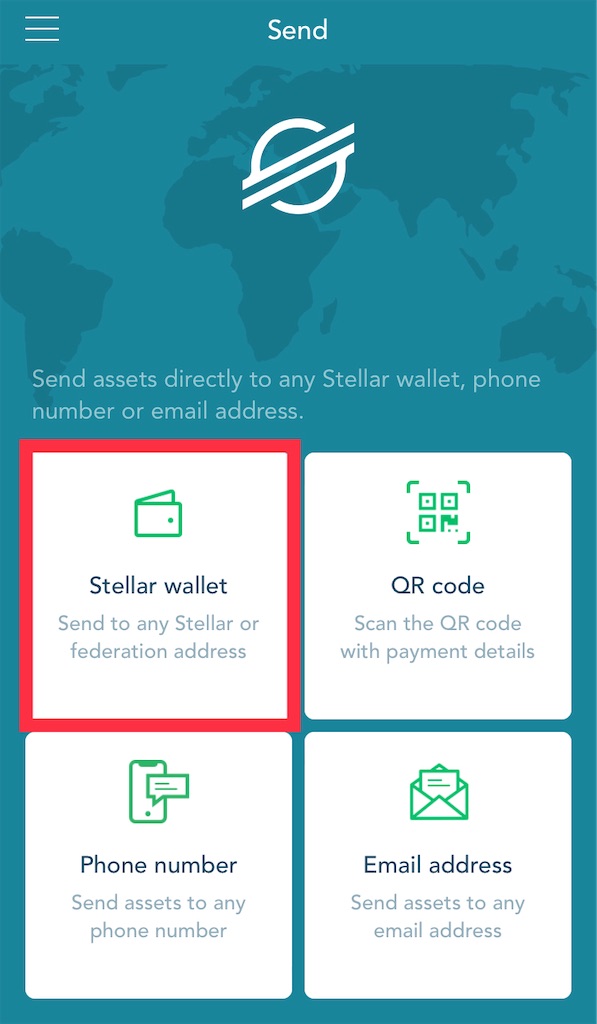
⑦アドレスにコインチェックのアドレスを入れて、送金テスト用に1XLMと入力しContinueを押します。メモがある場合は必ず入力します。(⚠️コインチェックはメモ必須です)全てを確認してからSendを押します。
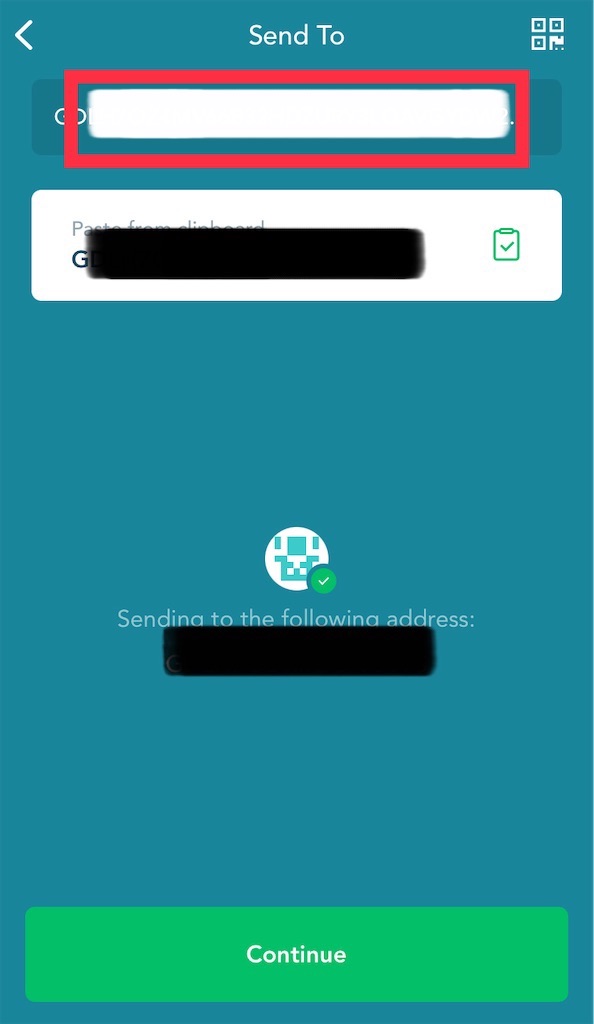
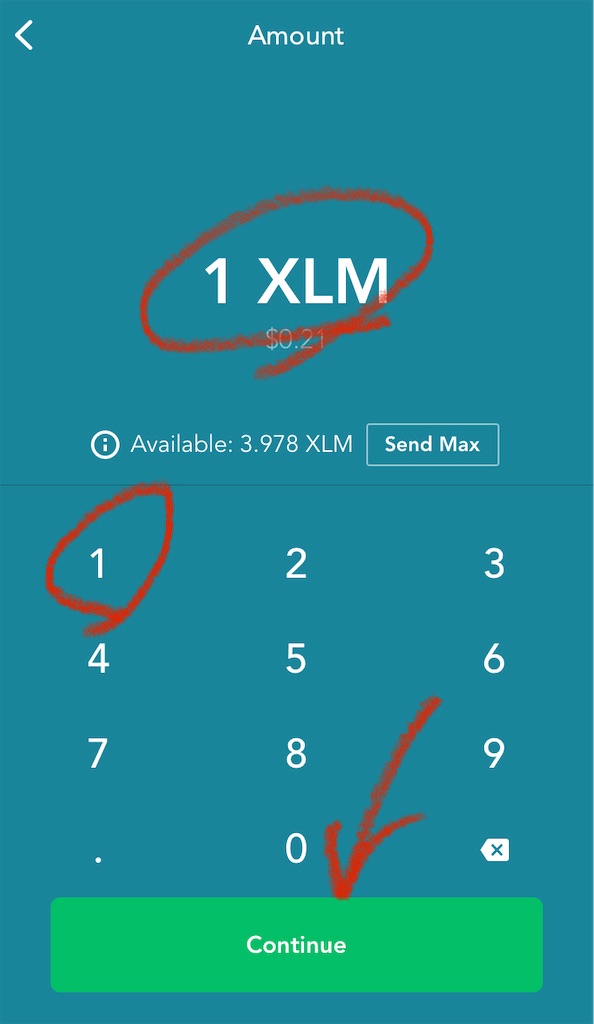
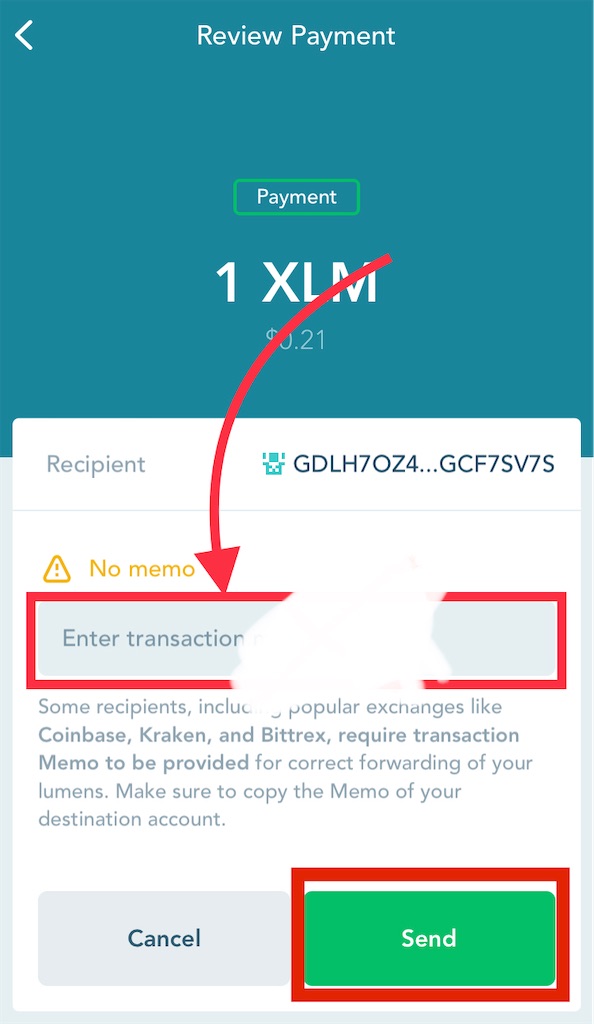
⚠️コインチェックに送金する場合メモは必須です‼️ないとXLMが消失します‼️👇コインチェックのウォレット→受取を押すとアドレスとメモがコピーできるので、そちらを間違いないようLOBSTRに貼り付けて下さい🙏
⑧無事にXLMが送れたら以下の画面になります👌コインチェックの履歴に+1XLMとなっていれば問題なく送金テスト成功となります👍✨
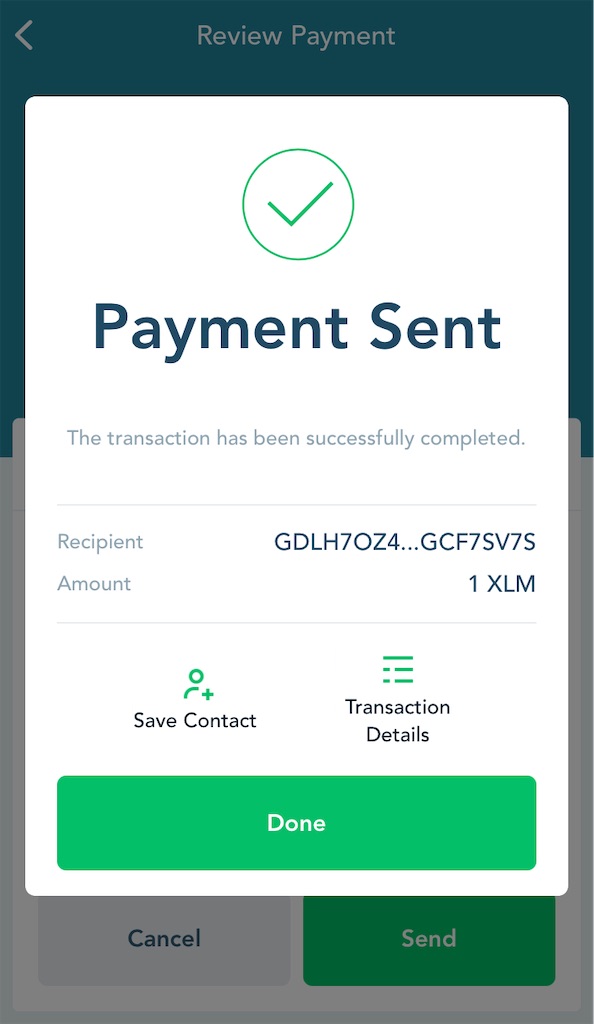
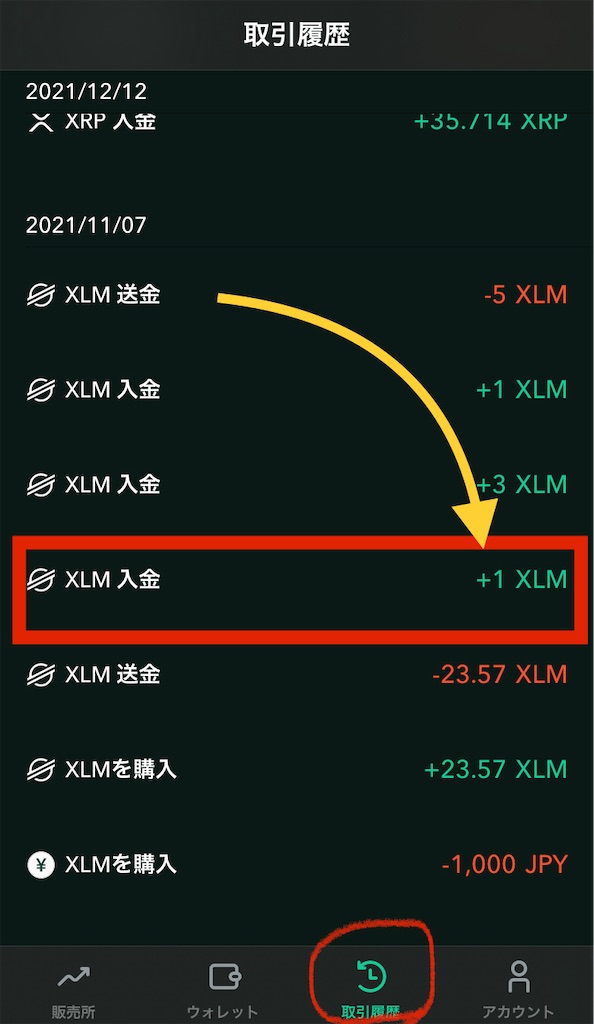
ーーーーーーーーーーーーーーー
…LOBSTR セットアップお疲れ様でした🙇🏻♂️🙇🏻♂️✨
LOBSTRの情報がネットに少なく、鮮度が古かったのでまとめついでに記事にしてみました👍今後暗号通貨は避けては通れない存在になるのは間違いないと思います💰なので1人でも多くの方に、可能性があるXLMを保有して貰いたいと思ってます🙏
『お金かけたくない😑』って人にはステラウォーク👣があるので、そちらを利用してLOBSTR アドレスで受取申請してみるのも全然ありです👌✨→「ステラウォーク - 歩くだけで暗号資産が貰える!」をApp Storeで
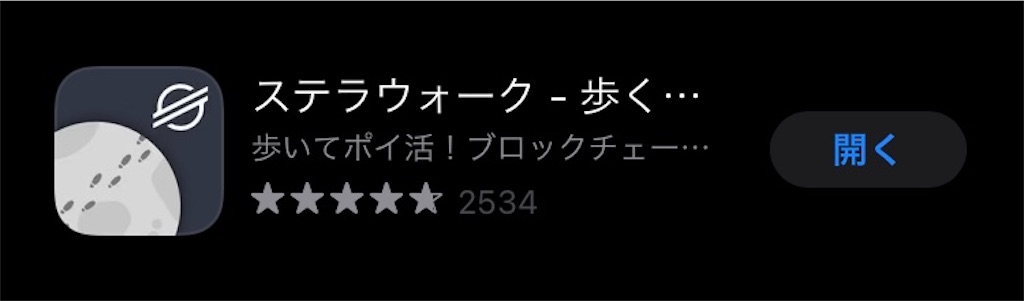
🉐LOBSTRのXLMを少しでも増やしたい方はyXLMで複利運用がおすすめ👉仮想通貨XLMの複利運用🪐💰 - 桜井さんの脳科学FX
ーーーーーーーーーー
更にセキュリティを強化したい‼️方はこの下の設定も試してみて下さい🔐
Google2段階認証+LOBSTR🔐
Googleの2段階認証をLOBSTRに紐付けでセキュリティをより強化することができます。
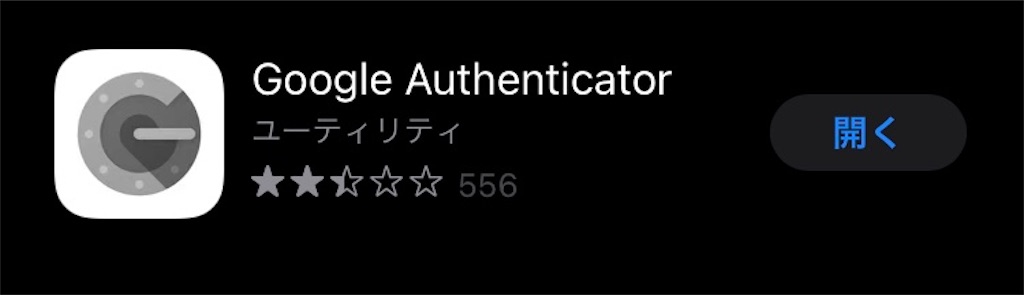
①Setting→Security→Two-factor authentication→Get Startedの順に押します👆
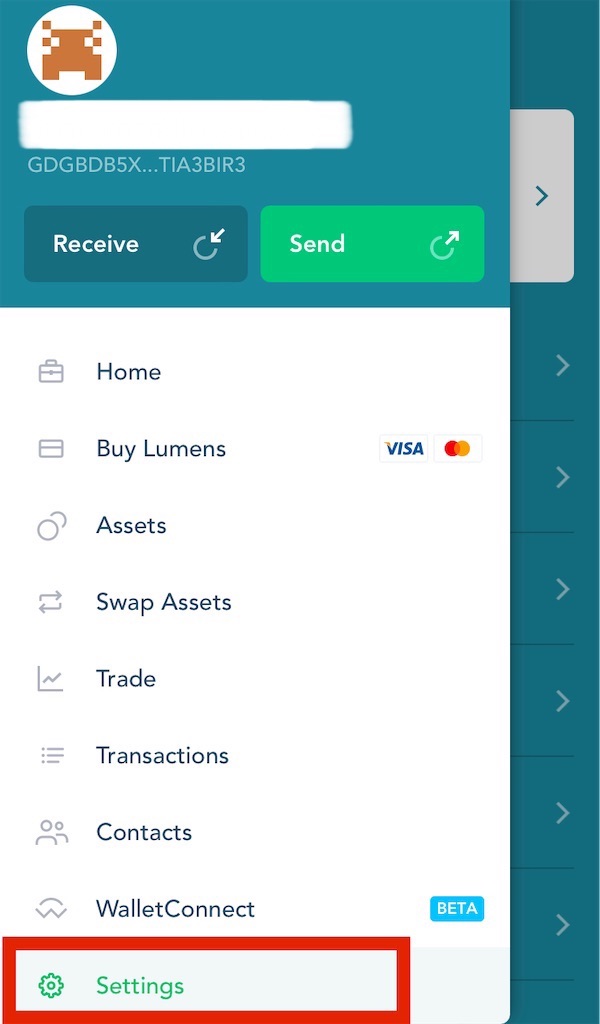
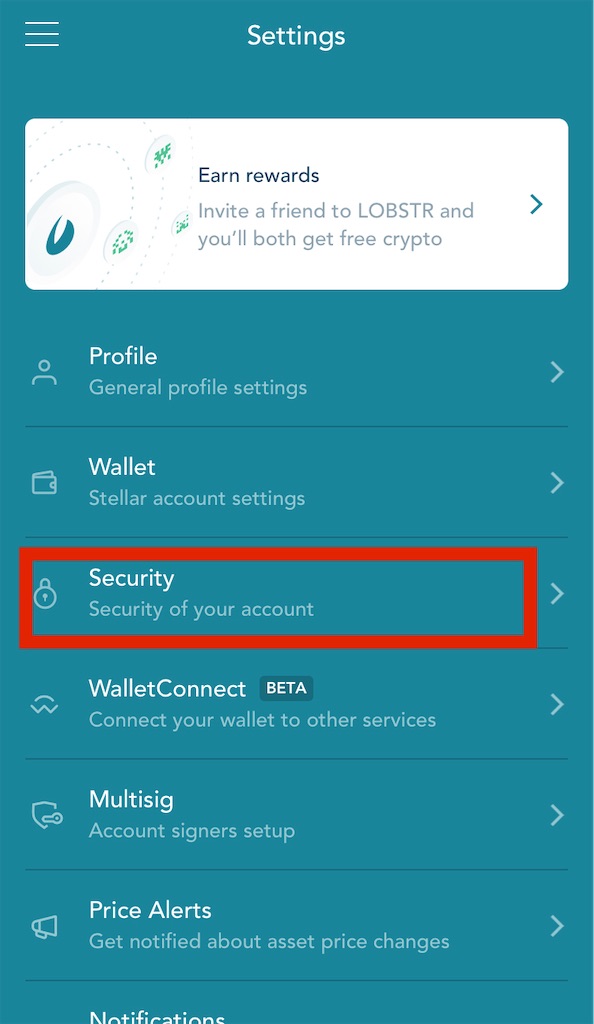
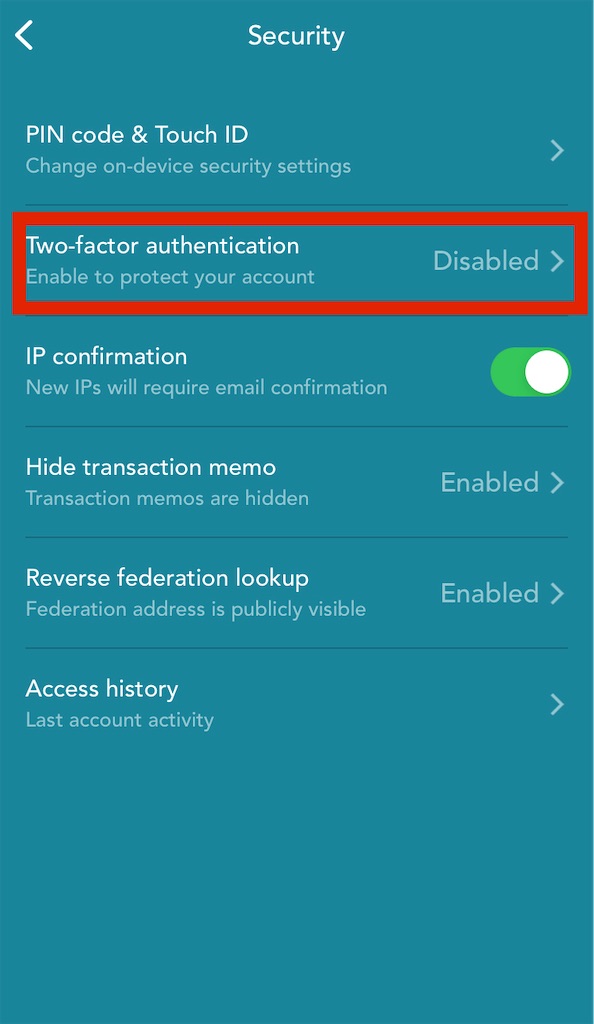

②2FAバックアップキー🗝をコピーしContinueを押します。
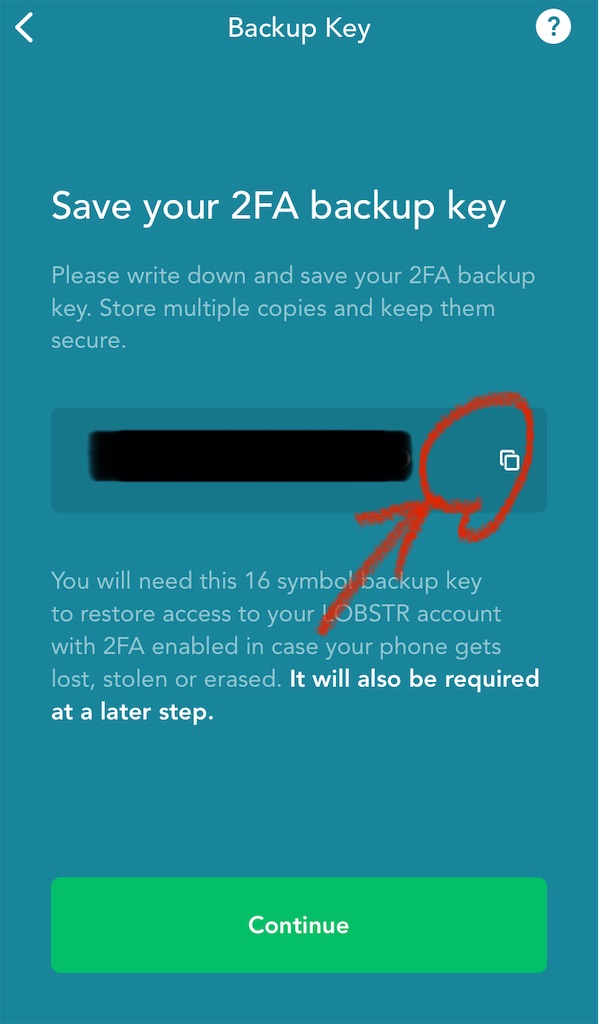
③この画面になるので、まずGoogle Authenticatorをダウンロードします。→「Google Authenticator」をApp Storeで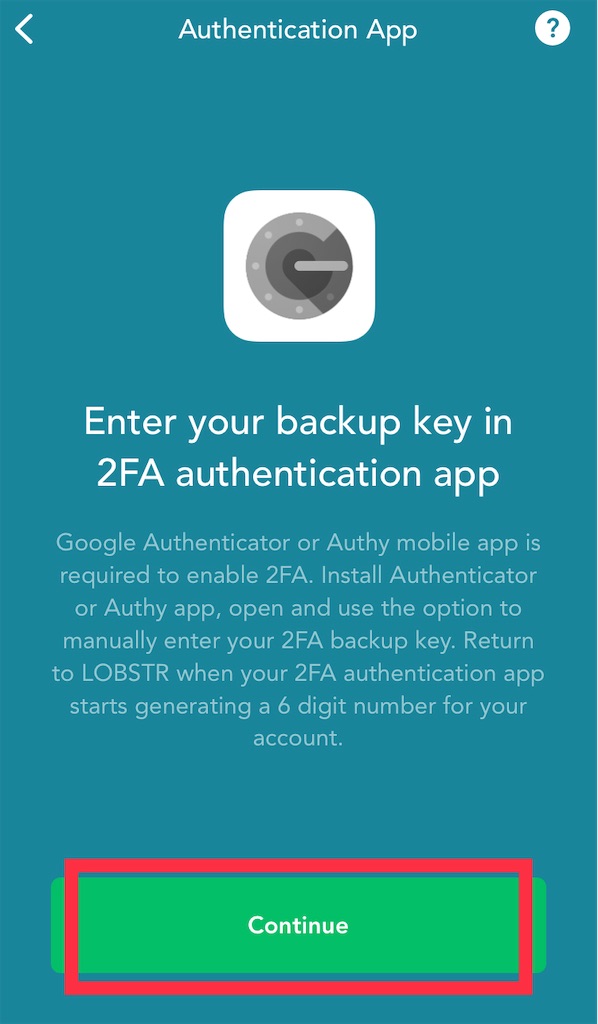
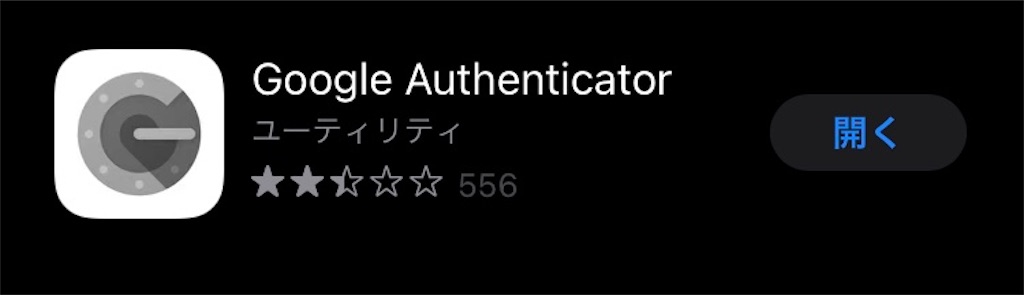
右下の+ボタン→セットアップキー入力→先程コピーした2FAバックアップキー🗝を入力、アカウントはメールアドレス📩を入力。2段階認証パスワードが追加されます
④Continueを押し①LOBSTRのパスワード•②2FAバックアップキー🗝•③Google2段階認証のパスワードを入力します✍️Enabledとなっていれば🆗です
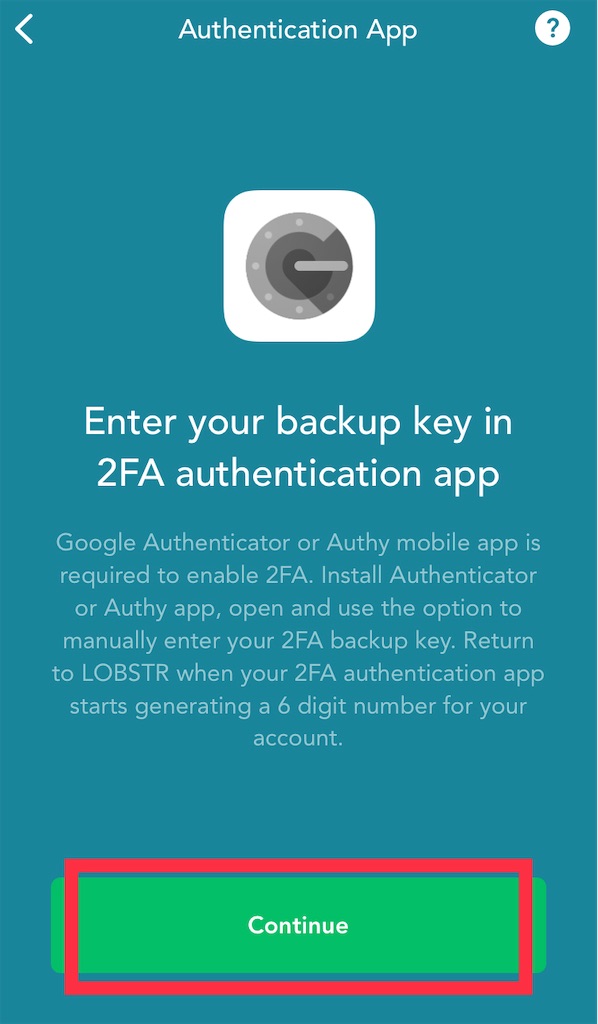

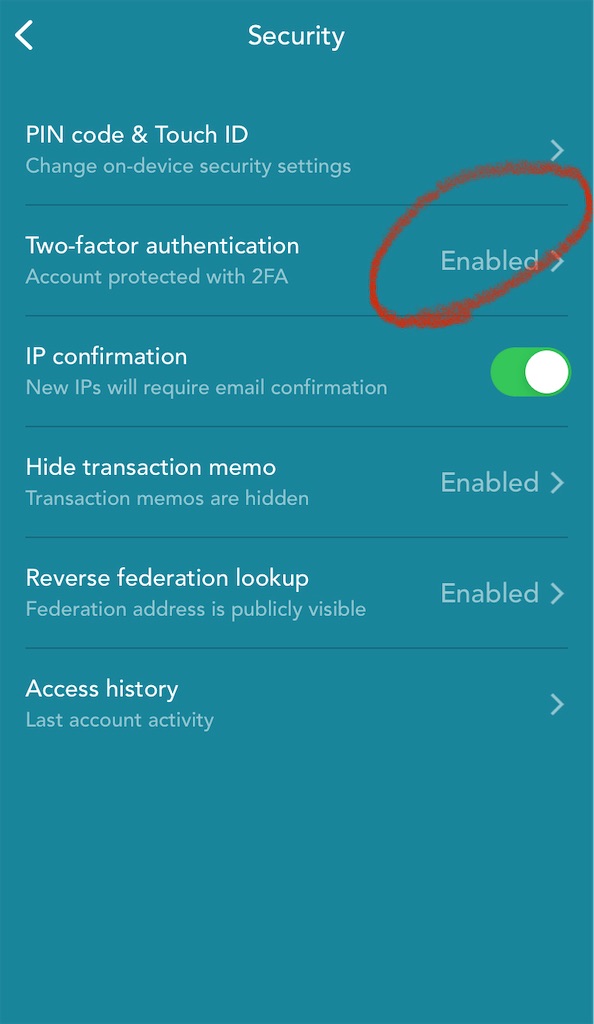
またまた設定お疲れ様でした🙏✨
結構分かりにくいかと思うので、ゆっくり見返してセキュリティアップの為に試してみて下さい🔐
余談ですがLOBSTR VaultというLOBSTR専用のセキュリティアプリもありますが個人的にはおすすめしてません❌紐付け失敗したり上手くいかないと資金ロックの恐れがある為です。(現に僕も一つのアカウントが使えなくなりました🥲)リスクを取りすぎてセキュリティを上げるよりもGoogle2段階認証をおすすめします👌✨
おまけ(ドル→日本円表記変更)
以下画像の手順で日本円の表記に変わるので試してみて下さい👍✨



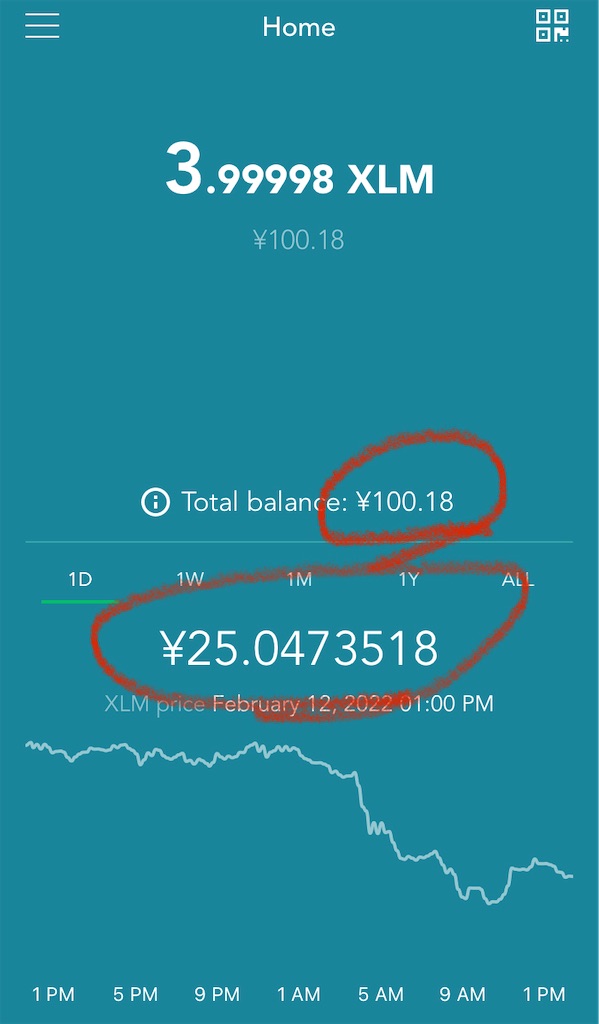
 → コインチェック
→ コインチェック